Như chúng ta cũng đã biết thì không lâu mới đây, Microsoft đã cho ra mắt phiên bản hệ điều hành Windows 10 cực kỳ mạnh mẽ và tiện ích. Đây được xem là một trong những phiên bản Windows mạnh mẽ và đa tính năng nhất tính tới thời điểm hiện nay. Trong bài viết này, hôm nay mình xin được chia sẻ cũng như hướng dẫn các bạn cách để cài đặt Win 10 cho máy tính của mình với các phiên bản 32bit và 64bit một cách đơn giản nhất.
CÀI ĐẶT WIN 10
Kế thừa các tính năng mạnh mẽ từ các phiên bản cải tiến Windows của mình từ: Win Xp, Win 7, Win 8 và 8.1. Thì mới đây phiên bản Win 10 đã được Microsoft đã tung ra thị trường dành cho các tín đồ công nghệ. Với sự cải tiến mạnh mẽ này từ Microsfot cũng đi kèm hàng loạt các tính năng được nâng cấp cũng như cập nhật vô số các tính năng mới cho cho phiên bản hệ điều hành này.
Và để giúp các bạn có thể sử dụng ngay phiên bản hệ điều hành Win 10. Thì hôm nay, chúng tôi xin được chia sẻ với các bạn một cách cài đặt bản 32bit và Win 10 64bit một cách chi tiết nhất. Chúng ta cùng khám phá nhé.
Công Việc Chuẩn Bị Trước Khi Cài Đặt Win 10 Cho Máy Tính
Để có thể cài đặt Win 10 cho chiếc máy tính của mình. Thì trước mắt chúng ta cần phỉa chuẩn bị một số bước sau đây để có thể tiến hành cài cho máy tính của mình được tốt nhất.
Vì thông thường để cài Win cho máy tính thì chúng ta phải chuẩn bị như USB, hay đĩa Windows đúng không nào? Và để cài Win 10 cũng thế, các bạn tiến hành chuẩn 1 một số yêu cầu sau đây:
- Bộ cài Win 10 file .ISO từ Microsoft. Các bạn có thể tải ở Link download ngay đầu bài viết nhé.
- Một phân vùng ổ cứng yêu cầu lớn hơn 20GB để chứ bộ cài Win 10.
- Một chiếc USB hay một chiếc đĩa DVD trống để lưu bản cài đặt.
Và sau khi đã chuẩn bị xong các yêu cầu trên rồi. Thì một lưu ý chúng ta cần lưu ý nữa đó chính là cấu hình cảu máy tính cần cài đặt Win 10 của chúng ta. Để có thể vận hành và chạy được Win 10 ngay trên máy tính của chúng ta. Thì hãng Microsoft cũng yêu cầu chiếc máy tính của chúng ta phỉa đáp ứng được một số yếu tố sau đây:
- Bộ vi xử lý: Tốc độ tối thiểu 1 GHz , có hỗ trợ PAE, NX và SSE2
- Dung lượng RAM: Tối thiểu 1 GB (đối với phiên bản 32 bit) hoặc 2 GB (đối với phiên bản 64 bit)
- Bộ nhớ tối thiểu: 16 GB (với bản 32 bit) hoặc 20 GB (với bản 64 bit)
- Card đồ họa: Microsoft DirectX 9 với trình điều khiển WDDM
Và sau khi đã chuẩn xong hoàn tất các công đoạn ở trên. Thì bây giờ chúng ta cùng bắt tay vào công việc cài đặt cho máy tính của chúng ta thôi nào.
Cách Cài Đặt Hệ Điều Hành Win 10 32bit Hoặc 64bit
Trước khi tiến hành cài đặt hệ đ/hành Win 10. Các bạn cần lưu ý thiết lập BIOS máy tính của mình ưu tiên quyền khởi động vào các ổ cứng hay ổ USB. Nếu chúng ta cài đăt Win 10 bằng USB thì các bạn tiến hành thiết lập BIOS bằng USB để nhận cài đặt từ USB và nược lại với đĩa CD hay DVD nhé.
Để có thể vào trong BIOS và thiết lập ở phần này, các bạn tiến hành khởi động lại máy tính. Và nhanh tay tiến hành nhấn vào 1 trong các phím sau đây phù hợp với từng hãng máy tính của mình để truy cập vào BIOS nhé.
- SONY VAIO: F12
- HP – COMPAQ: F10
- ACER: F12
- ASUS: ESC
- LENOVO: F1
- DELL: F2
Đây là danh sách các phím tắt để giúp các bạn có thể vào phần BIOS của máy tính của mình để thiếp lập nhanh hơn.
#Lưu ý: Nếu các bạn khởi động lại máy tính và máy tính nhận luôn cài đặt Win 10 thì các bạn không cần phải vào BIOS để thiếp lập nữa nhé. Vào BIOS để thiếp lập khi chúng ta khởi động lại máy tính nhưng máy không tiến hành truy cập vào phần cài Win 10 của chúng ta trên USB hay đĩa DVD mà thôi. Nên các bạn lưu ý ở phần này nhé.
Sau khi máy đã nhận cài Windows từ USB hoặc DVD thì chúng ta tiến hành chực hiện theo các bước sau đây:
Bươc 1: Cũng giống như Win 8 và 8.1 thì lúc cài đặt ở phần giao diện đầu tiên cũng là bước chúng ta tiến hành chọn ngôn ngữ, ngày tháng và thời gian cho máy tính. Các bạn chú ý tới các thông số sau đây:
- Language to install: Chọn ngôn ngữ máy tính
- Time and currency format: Định dạng thời gian.
- Keyboard and input method: Chọn phương thức nhập bàn phím.
Sau khi đã tiến hành lựa chọn xong thì chúng ta tiến hành nhấn và NEXT để tiếp tục cài đặt nhé.
Sau khi chúng ta nhấn NEXT giao diện màn hình sẽ chuyển sang một giao diện mới. Tại đây các bạn nhấn và INSTALL NOW để tiến hành cài đặt nhé.
Bước 2: Sau khi nhấn vào Install Now thì máy tính sẽ hiện ra yêu cầu chúng ta nhập Key để tiến hành cài đặt. Nếu như các bạn không có Key bản quyền thì có thể tiến hành nhấn vào nút Skip để tiến hành bỏ qua và cài đặt tiếp.
Bước 3: Tiếp theo tại đây các bạn sẽ tiến hành chọn phiên bản Windows 10 mà chúng ta cài đặt và nhấn NEXT để tiếp tục. Thông thường chúng ta sẽ sử dụng bản cài dặt Win 10 Pro hoặc Home.
Bước 4: Tiếp theo là phần điều khoản và các quy định của Microsoft khi cài đặt hệ điều hành Win 10. Để tiếp tục các bạn tiến hành chọn tích vào mục I accept the license terms và nhấn NEXT để tiếp tục cài đặt nhé.
Bước 5: Tại đây chúng ta có 2 lựa chọn, đó chính là 1 là cài đặt đè lên phiên bản Windows mà chúng ta đã cài. 2 là Custom và tùy chình trong phần cài đặt của mình. Thường ở phần này chúng ta nên format hệ điều hành cũ của chúng ta. Và tiến hành cài mới hệ điều hành Win 10 để đảm bảo nhất.
- Upprede: Tức là nếu bạn đang sử dụng Windows XP bản quyền thì có thể nhấn vào đó để nâng cấp lên phiên bản Windows 7.
- Custom (advanced): Phần cài đặt tùy chỉnh, thường thường chúng ta sẽ chọn dòng này.
Ở đây mình đang hướng dẫn cài đặt mới nên sẽ chọn Custom: Install Windows only (advanced).
Bước 6: Tiếp theo chúng ta sẽ chọn phân vùng ổ cứng để cài đặt Win 10. Thông thường ở bước này, chúng ta sẽ chọn phân vùng ổ cứng C và tiến hành Format sau đó cài đặt.
Bước 7: Tiếp theo ở bước này chúng ta đợi tiến trình setting Windows lên máy tính của chúng ta. Thời gian chờ đợi nhanh hay lâu sẽ phụ thuộc vào cấu hình máy tính của chúng ta. Vì thế nếu cấu hình mạnh chúng ta sẽ cài đặt nhanh bước này.
Sau khi kết thúc quá trình copy cũng như cài đặt thì hệ thống yêu cầu bạn reset lại máy để tiếp tục. Bạn nhấn vào Restart now.
Bước 8: Quá trình thiết lập hệ thống đang diễn ra bạn vui lòng chờ trong ít phút.
Bước 9: Như thế là chúng ta gần như đã hoàn thành xong các bước cài đặt. Nếu máy tính có yêu cầu nhập Key các bạn có thể bỏ qua hoặc sử dụng key ở phần trên mình đã nói và nhập vào.
Tiếp theo các bạn tiến hành nhập tên cho máy tính và thiếp lập password nếu cầu.
Kết thúc chúng ta sẽ hoàn thành các bước setting Windows10 một cách chi tiết nhất rồi.
Ưu điểm của Win 10 đo chính là chúng ta không cần phải thực hiện cài đặt Driver cho máy tính gì nữa. Máy sẽ tiến hành cặt đặt và update tự động. Nếu trong quá trình cài đặt xong, nếu các bạn không muốn cho Windows update tự động các bạn có thể xem thêm tại bài viết: Cách tắt Update Win 10 tự động dễ dàng như trở bàn tay
Tổng Kết
Như vậy là chúng ta đã tiến hành xong việc cài đặt hệ điều hành Win 10 cho máy tính của chúng ta rồi. Khá đơn giản đúng không nào.
Hi vọng với những thông tin này sẽ giúp các bạn có thể tự tay cài đặt ngay cho máy tính của mình mà không cần nhờ tới các thợ máy tính. Nhằm tiết kiệm chi phí nhất. Chúc các bạn thành công!

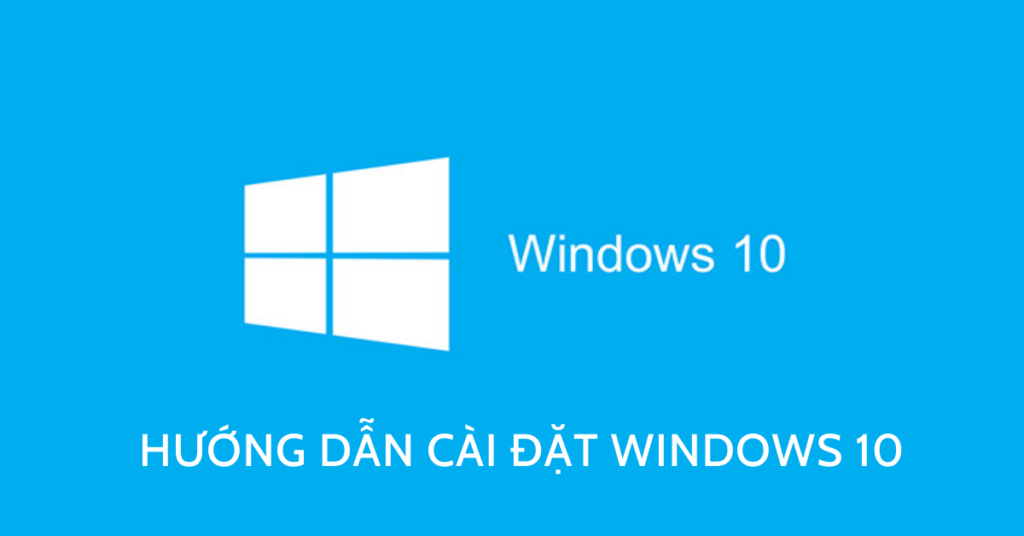
Bài viết liên quan: